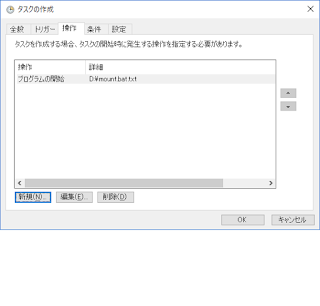Stick PC
近年話題になっていますPCに、スティック型PCがありますが、最近
になりこのPCのことを知り、衝動買いしてしまいました。
それは、Intel Compute Stick CS125 Atom ×5-Z8300(STK1AW32SC)
Windows 10 ( 32bit)です。
米国Amazon.comから購入しましたが、送料を含めても日本国内で
買うより安く購入できました。
さしあたりTeamViewer 13を使い、PC間でリモート接続をします。
マイクロSDカードの仮想ディスク自動マウント化
スティックPCのmicroSDカード(64GB)で仮想ディスクを作成したものの、これがOS
のシャットダウン時に接続状態が外れてしまい、次回起動時には再接続をしてくれません。
起動時に、その都度マウント操作をすればいいんですが、今回は自動的に仮想ディスク
に接続するようにしました。
■ 仮想ディスクの状態を確認
仮想ディスクを作成したフォルダをmicroSDカード(D:¥SDCard)としてあり、
コマンドプロンプト(管理者)を開き、「diskpart」コマンドを実行し、以下のコマンドを順次実行する。
① select vdisk file="D:¥SDCard¥KasouDisk.vhd" <仮想ディスクのファイル名>
② detail vdisk
仮想ディスクの詳細表示
■ 仮想ディスク接続用スクリプト作成
DiskPartで利用するコマンドのファイルを作り、DiskPartの引数として渡すことで
スクリプト化(バッチファイルを作成)する。
1. 仮想ディスク上に作成されたボリューム番号を見てみる。
select vdisk file="D:¥SDCard¥KasouDisk.vhd"
list volume
volume 4はSDカード自身で、volume 3は仮想ディスク。
2.バッチファイルとテキストファイルを用意
(1) 仮想ディスク接続用のバッチファイル「mount.bat」の内容
@echo off
diskpart -s D:\mount.txt
(2) DiskPart用コマンドのテキストファイル「mount.txt」の内容
select vdisk file="D:\SDCard\KasouDisk.vhd"
(3) .バッチファイルとテキストファイルを(D:¥)直下に配置する。
■ OS起動時にスクリプトを実行させる設定(タスク作成)
①「コンピューターの管理」⇒「システムツール」⇒「タスクスケジューラ」
⇒「タスクスケジューラ ライブラリ」⇒「タスクの作成」をクリック。
②[全般]タブでタスクの任意の名前入力し、「ユーザーまたはグループの変更」ボタンをクリック。
③「詳細設定」ボタンをクリック。
④「検索」 ボタンをクリック。
⑤一覧から「SYSTEM」を選択して、「OK」ボタンをクリック。
⑥確認して、「OK」ボタンをクリック。
⑦続いて、[トリガー]タブで「新規」ボタンをクリック。
⑧「タスクの開始」ドロップダウンリストから「スタートアップ時」に変更して、「OK」ボタンをクリック。
⑨登録されたか確認して、「OK」ボタンをクリック。
⑩[操作]タブで「新規」ボタンをクリック。
⑪「参照」ボタンをクリック、mount.bat(バッチファイル)を選択して、「OK」ボタンをクリック。
⑫ 確認して、「OK」ボタンをクリック。
⑬設定登録の完了画面。
以上の設定方法については、
nomahiさん さんのブログを参考にさせていただきました。
この他に、仮想ディスク利用開始後に領域拡張をする場合など、結構詳しく書いて
ありますので、興味のある方はブログを見てみたら良いと思います。
また、より簡単に設定する方法が、ネット上で公開されていますから参考にしては
BIOS アップデート
最新のBIOSバージョンのアップデートをしてみました。
まず、BIOSバージョンを「インテル ボード IDツール」で確認。
購入時点でのBIOSバージョン:0037
フォーマット済みのUSB(又はmicroSDカード)に、
インテルダウンロードサイトから、上段のBIOSアップデート[ scchtax 5.86a]を
ダウンロードする。
コンピュート・スティック用 F7 BIOS アツプデート手順を参考にして
BIOSの更新をしました。
f7キーを押して BIOSフラッシュアップデートツールを起動しますが
慣れていないため、画面での設定がうまくいかなくて、2度やり直しを
しました。
アップデート後のBIOSバージョン:0040